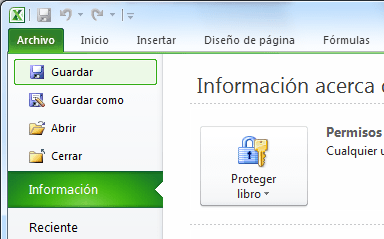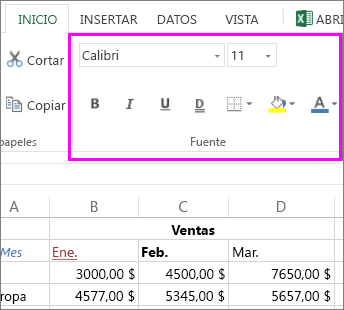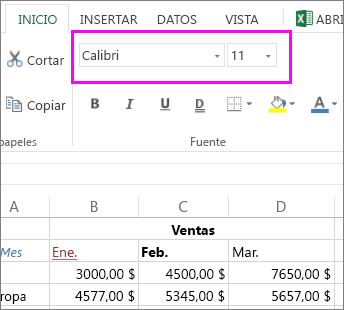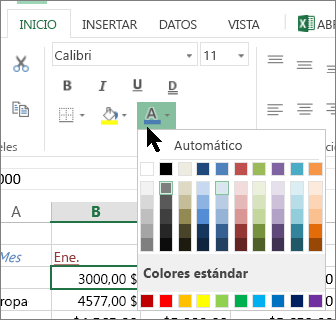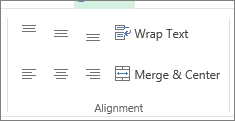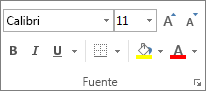ACTIVIDADES DEL TEMA 4: GRÁFICOS EN EXCEL
4 ¿Cómo aplicar título del gráfico?

De acuerdo, ya te he mostrado cómo crear un gráfico y estás practicando todos los días ¿no es verdad? ¡Eso está muy bien! Pero, ¿qué hay acerca de cómo colocar un título en nuestro gráfico?
Ahora, para agregar tu título, lo único que tienes que hacer es dar clic sobre tu gráfico (se puede en cualquier parte del gráfico) y aparecerá en el menú principal la opciónpresentación.
Dentro de esta ficha presentación, Da clic sobre el botón “Titulo del gráfico”, que se encuentra en el apartado “Etiquetas”.
Una vez ahí escoger la opción de ubicación del título.


Escribe el título de tu gráfico sobre el recuadro de texto que aparecerá.

EJEMPLO:
ACTIVIDAD: Abre el archivo de la clase anterior con el
nombre “gráficos y tu nombre” y sigue los pasos
para colocar títulos a todos los
gráficos realizados en clases pasadas.
En la hoja 5 realiza
un gráfico como el del ejemplo:
A TODAS LAS TABLAS DE
ESTE ARCHIVO: (Aplicar bordes, relleno de color, alineación a la
tabla y colocar título, etiqueta de datos, colores a las columnas del
gráfico, etc.). Coloca nombre
a la hoja 5 “grafico planetas” . Guardar
cambios.